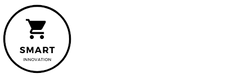Afficheur Tactile Pour Raspberry 7 Pouce(1024*600)
- Référence du produit : SAF030
- Catégorie:promotion,Raspberry,Robotique
Fonctionnalité :
- Écran à points quantiques QLED de 7 pouces, gamme de couleurs plus large, chrominance plus pure et durée de vie plus longue.
- Résolution matérielle 1024x600, prise en charge de la résolution logicielle (jusqu'à 1920x1080)
- Écran tactile capacitif en verre trempé, dureté 6H.
- À utiliser avec le kit de développement Jetson Nano, prend en charge le système Ubuntu.
- Utilisation avec Raspberry Pi, prend en charge les systèmes Raspberry Pi OS, Ubuntu, Kali, Retropie.
- Utilisation avec Windows PC, prise en charge de Windows 11, 10, 8.1, 8, 7, cinq points tactiles.
- Prend en charge les consoles de jeux populaires telles que Xbox360, PS4 et SWITCH.
- Menu OSD multilingue, pour la gestion de l'alimentation, le réglage de la luminosité/contraste, etc.
- Il dispose d'une prise audio de 3,5 mm et prend en charge la sortie audio HDMI
Travailler avec Raspberry Pi
Prend en charge les systèmes Raspberry Pi OS/Ubuntu/Kali/Retropie.
Lorsque vous travaillez avec Raspberry Pi, vous devez régler vous-même la résolution de l'écran LCD, sinon l'écran LCD ne fonctionnera pas. Pour des informations plus détaillées, veuillez lire la section suivante.
Veuillez télécharger la dernière version de l'image sur le site officiel de Raspberry Pi.
- Téléchargez le fichier compressé sur le PC et extrayez le fichier img.
- Connectez la carte TF au PC et utilisez SDFormatter pour formater la carte TF.
- Ouvrez le logiciel Win32DiskImager, sélectionnez l'image système préparée à l'étape 1 et cliquez sur écrire pour graver l'image système.
- Une fois la programmation terminée, ouvrez le fichier config.txt dans le répertoire racine de la carte TF, ajoutez le code suivant à la fin de config.txt et enregistrez-le
- Insérez la carte TF dans le Raspberry Pi, connectez le port tactile de l'écran LCD au port USB du Raspberry Pi et connectez le port HDMI de l'écran LCD au port HDMI du Raspberry Pi.
- Allumez le Raspberry Pi et il s'affichera normalement après quelques secondes.
Fonctionnalité :
- Écran à points quantiques QLED de 7 pouces, gamme de couleurs plus large, chrominance plus pure et durée de vie plus longue.
- Résolution matérielle 1024x600, prise en charge de la résolution logicielle (jusqu'à 1920x1080)
- Écran tactile capacitif en verre trempé, dureté 6H.
- À utiliser avec le kit de développement Jetson Nano, prend en charge le système Ubuntu.
- Utilisation avec Raspberry Pi, prend en charge les systèmes Raspberry Pi OS, Ubuntu, Kali, Retropie.
- Utilisation avec Windows PC, prise en charge de Windows 11, 10, 8.1, 8, 7, cinq points tactiles.
- Prend en charge les consoles de jeux populaires telles que Xbox360, PS4 et SWITCH.
- Menu OSD multilingue, pour la gestion de l'alimentation, le réglage de la luminosité/contraste, etc.
- Il dispose d'une prise audio de 3,5 mm et prend en charge la sortie audio HDMI
Travailler avec Raspberry Pi
Prend en charge les systèmes Raspberry Pi OS/Ubuntu/Kali/Retropie.
Lorsque vous travaillez avec Raspberry Pi, vous devez régler vous-même la résolution de l'écran LCD, sinon l'écran LCD ne fonctionnera pas. Pour des informations plus détaillées, veuillez lire la section suivante.
Veuillez télécharger la dernière version de l'image sur le site officiel de Raspberry Pi.
- Téléchargez le fichier compressé sur le PC et extrayez le fichier img.
- Connectez la carte TF au PC et utilisez SDFormatter pour formater la carte TF.
- Ouvrez le logiciel Win32DiskImager, sélectionnez l'image système préparée à l'étape 1 et cliquez sur écrire pour graver l'image système.
- Une fois la programmation terminée, ouvrez le fichier config.txt dans le répertoire racine de la carte TF, ajoutez le code suivant à la fin de config.txt et enregistrez-le
- Insérez la carte TF dans le Raspberry Pi, connectez le port tactile de l'écran LCD au port USB du Raspberry Pi et connectez le port HDMI de l'écran LCD au port HDMI du Raspberry Pi.
- Allumez le Raspberry Pi et il s'affichera normalement après quelques secondes.